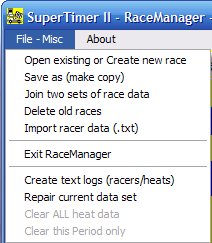- Open existing or Create new race
Open existing or Create new race allows you to change between totally different races at virtually any time. This is generally used to race different groups at different times but can be used to switch between two or more groups in the middle of a race day. We usually caution against splitting groups on race day for two reasons. First, it limits the number of available cars to the speed-oriented scheduler and, second, the racers who clearly are not racing now (because the other group is) can be a discipline problem.
To race using a previously entered group, simply select the group name from the file selection list (a Windows standard menu). To start a new group, enter the desired name (limited to 8 characters, no spaces, for display purposes, especially in some reports) in the File Name box and then click on Open.
- Save as (make copy)
Save as (make copy) allows you to make a copy of the existing race information under a different name. NOTE: there is no conventional SAVE function since that is done automatically and frequently by RaceManager. The most common reason for this function is to make a copy of last year's race, clear the heat data (see below) and then edit the racer entry data most of which is likely to be unchanged. The new data name becomes the active race.
- Join two sets of race data
Join two sets of race data joins the results from two or more separate races. Results with unique car numbers will produce one large race. Non-unique car numbers (Father/son raced separately but had the same car number), will be merged by number to reveal the pair results. Team data must also match or not be used. Generally, the team data from the first race selected appears in the Join data but this is not guaranteed. You can use the Entry screen to fix the Team data for the joined race and the results can be recalculated See 'Repair current data set' below.
Again using a standard Windows file selection dialog, you can use Cntl-click to select the race names to join. You must select at least two existing races although they don't need to have actual race data, only entries. You may select as many as you wish. The last file selected will be the first one in the list AND will have all the data from the other races loaded into it. If you wish to preserve the final race name's data unchanged, manually enter a new race name AT THE FRONT OF THE LIST before clicking on OPEN and all the data will be placed in the new name. Reminders of this information appear on screen during the Join process.
In the joined race, racer's first names are separated by a slash(e.g. Bob/Bill). If the last names are the same, only one last name appears. If they are different, they are treated in the same way as the first names. Note that overly long names may cause some reports to look a little messy.
- Delete old races
Delete old races allows you to safely and completely remove all the files generated when you create a race. You are not allowed to delete the race name "Pinewood" since it's the default race name supplied with the RaceManager source and used if no other race name exists. You are also not allowed to delete the currently active race name.
- Import racer data (.txt)
Import racer data allows you to copy racer's names from your existing Pack Adminstration software into RaceManager and thus avoid manual racer entry. Most, although not all, Pack Adminstration software packages will output the Racer's names in the "comma delimited text" format used for importation. See the SuperTimer II User's manual or RaceManager Tech Support for more information.
- Exit RaceManager
A Windows standard choice that exits RaceManager. This is always fairly safe. Anytime critical information is entered or generated, it is written to your hard drive. The worst case loss under any circumstance is that a race on the track or whose results have not been accepted will be considered as not-run and be rescheduled when the program resumes.
- Create text logs (racers/heats)
If this is checked, then anytime a heat result is accepted, two files are updated. They are called 'filename heats.txt' and 'filename racers.txt' where filename is the 8 character name of the current race. They can be interrogated safely by other computers thru a network for the purpose of 'on the bubble displays'. The dataset may also be read for this purpose. By default, Create Text Log is NOT checked because the creation slows down computer operation. If none of this makes sense, you don't want to check it or use it. Use of this function, or direct read of the actual dataset, by computer knowledgeable persons is at their own risk!
- Repair current data set
This choice serves two functions.
First, in the exceedingly rare event that a power failure occurs during a disk write that is not automaticaly protected by the operating system (most are), repair data will completely reconstruct the results using only two assumptions. One, the information in the Entry Screen is correct (names, car numbers, teams). If the Racer information is wrong it can be corrected by you. Second, the Heat results are correct. If one or more heats are not correct, they can be re-run.
Second, in the more likely possibility that an Entry has been attached to the wrong team, Repair Data is called AUTOMATICALLY any time an Entry's Team information is changed AFTER a heat has been run. Thus at the end of the day if it is discovered that the Team results are wrong because of a typographical error, the error can be fixed and the results will then be correct. It is also called automatically during the Join Data process to calculate the joined results.
- Clear ALL heat data
This choice KEEPS all the Racer information (car number, name, teams) but ERASES all the Heat data. It is most commonly used in conjunction with SaveAs-Copy (see above). But, it can also be used to run a test race using real data and then clear out those results before the real race. Note that this menu choice only appears if heat data exists.
- Clear this Period only
This is identical to Clear Heat Data, but limits its actions to only the current period. Caution--once a period has been cleared, clicking on Clear This Period again will clear the previous period. Clicking on Clear This Period several times has the same result as clicking on Clear Heat Data once.
- About
About (to the right of the File/Misc choice) brings up the same small 'splash' screen that appears at startup. On the right side of the screen the RaceManager Version appears. On the left side of the screen the SuperTimer II firmware Version appears if SuperTimer II is connected.

![[SuperTrack]](/track/pinewood_derby_track_tr1c.jpg)
![[SuperTimer II]](/ssi/pinewood_derby_timer_pw.gif)
![[College]](/ssi/college.gif)
![[home]](/ssi/pinewood_derby_home.gif)